Updated guide to parental controls
Instagram's new "teen accounts," Snapchat Family Center, YouTube Kids, and more
Welcome to Techno Sapiens! I’m Jacqueline Nesi, a psychologist and professor at Brown University, co-founder of Tech Without Stress, and mom of two young kids. If you like Techno Sapiens, please consider sharing it with a friend today. Thanks for your support!
9 min read
When the first Techno Sapiens guide to parental controls came out, I had a one-year-old. At the time, I wrote about my family’s installation of a baby gate at the top of our stairs.
We talked about how baby gates are a useful analogy for parental controls:
When it comes to parental controls, the bottom line is this: they are a gate, not a wall. They can be useful and important for slowing kids down, for putting a barrier where one should exist. But they are rarely foolproof. Kids can get around them. Just like with gates, they’re unfortunately not a set-it-and-forget-it solution.
This analogy still applies.
A few things have changed in the nearly two years since that original post, though. That one-year-old is now a three-year-old. I have an entirely new one-year-old crawling maniacally toward the (same) baby gate every few minutes.1
And, most importantly, there have been some significant updates to popular social media platforms. Just last week, Meta announced “teen accounts” on Instagram, with new protections for users ages 13 to 17. Many other platforms have started offering similar features.
So, it’s time for an updated guide!
[Note: it is also time for an updated baby gate at my house,2 as the current one is scratching the floor, but we won’t discuss that.]
Here’s what to know about teen settings and parental controls on popular social media platforms, phones, and tablets.
Instagram Parent Controls
Where to even start: Instagram Family Center.
Instagram announced a big overhaul last week (details here), offering new settings for teens and parental controls.
Special settings for teens on Instagram
Going forward, all new accounts for teens ages 13-17 will be designated as “Teen Accounts.” Existing accounts for teens ages 13-15 will become Teen Accounts over the next couple months. Nothing will happen to existing accounts for 16- and 17-year-olds (though some of these special settings already apply).3
Teen accounts will involve:
Private accounts by default. This means only people who teens accept as followers can see their content.
Messaging restrictions. Teens can only get messages from people they are already connected to.
Content restrictions. Teens are automatically restricted from viewing “sensitive content” (defined here). Teens also have access to a new feature that lets them select topics they want to see more of on their feed.
Tagging/mentions. Teens can only be tagged or mentioned by people they follow.
Anti-bullying. Offensive words and phrases are filtered out of teens’ comments and message requests.
Time limit reminders. Teens get a notification telling them to leave the app after 60 minutes each day (note: they can choose to ignore this).
Sleep mode. Notifications will be turned off overnight (10pm to 7am), and auto-replies will be sent to any messages during this time.
Can teens choose opt out of these settings? If they’re ages 16 or 17, yes. If they’re 13-15, they’ll need parental permission to do so. To get parental permission, teens’ parents will need to set up “supervision” through Instagram’s Family Center. Here’s what to know about that:
Supervising a teen’s account on Instagram
First, you (the parent) will need your own Instagram account. Then, you can set up supervision of your child’s account online or through the app.
Here’s some of what you can now do through supervised accounts:
Messages. See who teens are messaging (but not what they say).
Screen time: See how much time your child has spent on Instagram, and set limits on when and how much they can use it.
Followers/following: See who your child follows, and who is following them.
Reporting: Your child can choose to notify you if they report something (e.g., bullying, inappropriate content, etc.).
Change defaults. You can change any of the “Teen Account” settings described above.
Note: you can set up a supervised account for any child below age 18, but you have to have a supervised account for a child below 16 if you want to change their default settings.
TikTok Parent Controls
Where to even start: TikTok Guardian’s Guide.
TikTok has specific settings for teens of different ages (and has had these in place for a couple years). They also offer some parental controls.
Special settings for teens on TikTok
Like Instagram, these differ somewhat for teens ages 13-15 and those ages 16-17. More info on this here.
Private accounts by default, meaning only people who follow teens can see their content. They can change this.
Direct messaging. Not available for 13- to 15-year-olds. Turned off by default for 16- and 17-year-olds, but they can turn it on (still limited to “friends” and “people they may know.”)
Comments. For 13-15, set to “friends” (people who follow teens and they follow back) by default. For 16-17, default depends on whether they’ve chosen a public or private account. All teens can change this.
Screen time. Sends a notification when teens reach one hour per day (by default). Teens can change this.
Sleep mode. Notifications turned off from 9pm to 8am (for ages 13-15) and 10pm to 9am (for ages 16-17).
Family Pairing on TikTok
Here’s how to set up Family Pairing, where you create your own TikTok account and link it to your child’s account.
Here’s what you can do with Family Pairing (very similar to Instagram’s options):
Privacy: Make your child’s account public or private.
Search: Turn on/off search, which allows your child to search for videos or hashtags.
Likes/Comments: Restrict who can comment on or like your child’s videos.
Direct Messages: Turn on/off messaging, and restrict who can message your child (relevant for 16- and 17-year-olds only).
Screen time: See a summary of the time they’ve spent, and set limits.
Restricted mode: Turn on/off restricted mode. According to TikTok, restricted mode “limits exposure to content that may not [be] suitable for everyone.” You can also limit content from appearing in the feed by blocking certain keywords.
Note: your child can set up many of these same settings on their own account, under Settings & Privacy.
Snapchat Parent Controls
Where to even start: Snapchat Family Center
Snapchat has teen-specific settings, as well as parental controls (and have had them for a couple years).
Special settings for teens on Snapchat
More info on these here and recent updates here. They include:
Messaging: Teens cannot be contacted by strangers, only existing Snapchat friends and people in their phone contacts.
Age-appropriate content: Many people think Snapchat only allows messaging. This is not true. Snapchat also has feeds of video content (just like on TikTok and Instagram) called “Stories” and “Spotlight.” To moderate content on these feeds, Snapchat says it uses “strong proactive detection tools” to find age-inappropriate content and remove it.
Location sharing turned off by default.
In-app warnings. If a teen receives a message from a potentially risky person (e.g., someone who has been blocked or reported by others), they receive a warning message with an option to report or block them.
Family Center on Snapchat
You (the parent) need to create your own Snapchat account to use Family Center. You also need to be “bi-directional friends” with your child for it to work. Here’s what you can do with Family Center:
Friends: See a list of your child’s friends
Who they’re messaging: See who your child has been sending Snaps to in the last 7 days. Note: you will not see the actual contents of the messages.
Reporting: Report accounts you’re concerned about directly to Snapchat.
Content: Restrict “sensitive” content in the “Stories” and “Spotlight” tabs (does not apply to content that appears in search results, or messages). This involves additional content restrictions, beyond what happens by default in teen accounts.
My AI: Turn off “My AI,” Snapchat’s AI feature that provides AI-generated responses to users’ queries.
YouTube Parent Controls
Where to even start: Google Family Link
The YouTube parental controls landscape is complicated. Note that any parental controls will only apply your child is signed into their Youtube/Google account, and that even with these settings in place, inappropriate content can still filter though.
Here are the basics:
For kids under 13, the options are YouTube Kids and Supervised YouTube accounts.
YouTube Kids is a separate app generally geared toward younger kids
Supervised accounts are a parent-supervised version of the regular YouTube app, generally geared toward pre-teens.
Here is a handy comparison of these two options, and a video overview.
With both options, you can: block certain content, turn off Search, review your child’s watch history, and disable autoplay. By default, these accounts do not allow kids to upload their own videos or write comments.
You can set these accounts up in a few different ways, including: signing into YouTube on your child’s device, visiting families.youtube.com, or through Google’s Family Link app (see below).
For teens (ages 13+):
Once your child turns 13 (in the U.S.), they’ll become the “manager” of their own account. You can still set up (minimal) parental controls via a “supervised” Google account, but your child needs to agree to it. Here’s how to do that if your child already has their own Google account, and here’s how to start from scratch.
You can then turn on Restricted Mode to screen out “potentially mature” YouTube content.
Phones and Tablets with Android
If your child has a phone or tablet that uses Google’s operating system Android (e.g., Samsung Galaxy, Google Pixel), you can use the Family Link app. Here’s what you can do with Family Link:
Screen time: View screen time and set screen time limits
Apps: Approve app downloads and purchases
Location: Track location
Content: Set up content restrictions across YouTube, Google Play (app store), and search (see above)
Phones and Tablets with iOS
Similarly, if your child has an Apple phone or tablet (e.g., iPhone, iPad), you can use Family Sharing. Here are some of the parent controls you can set:
Screen time: View screen time and set screen time limits
Apps: Approve app downloads and purchases
Location: Track location
Content: Set up content restrictions on Safari, and for apps, movies, etc. with age-inappropriate ratings
A final reminder
If you’re feeling overwhelmed by the prospect of setting up parental controls, know that you are not alone. I study this for a living, and still counted 26 separate browser tabs open just to sort through the basics of YouTube supervision.4 My best advice? Take a deep breath, bookmark this post, and when you’re ready, spend some time clicking through and reading the relevant “how-to” links. Then, pick a time to sit down together with your child and set things up. Plan to reconvene a few days later to see how things are going, and troubleshoot any issues.
The good (and bad) news is that setting parental controls is not a one-time deal. Remember: parental controls are likes flimsy baby gates, not solid cement walls.5 You’ll still need to be keeping an eye on what your child is doing online, communicating your rules and expectations, and having ongoing conversations with them. There will be plenty of opportunities to adjust your settings based on those conversations.
Good luck, sapiens!
Have tips for setting up parental controls? What’s worked for you? Let us know by leaving a comment or replying directly to this email!
A quick survey
What did you think of this week’s Techno Sapiens? Your feedback helps me make this better. Thanks!
The Best | Great | Good | Meh | The Worst
The current one-year-old has shown absolutely zero fear when beelining toward the top of the stairs. Not even a moment’s hesitation. Is this a younger child thing?
In case you’re curious, the baby gate in question is this one. Would I recommend it? Well, we bought a second one for another staircase approximately 1.5 years ago and have yet to take it out of the box. So, it seems we liked it enough to buy it again, but not quite enough to go through the hassle of installing it.
Given that many of these platforms rely on children’s ages to determine certain settings and parental control options, it’s a good idea for kids to use their actual birthdays (or, at least, their actual birth year) when they sign up.
A quick throwback to this footnote, which appeared on the original Techno Sapiens parental controls guide:
”Highly recommend these introductory videos created by each of the social media platforms, if only to check out the usernames they’ve assigned to the fake teen users in the demonstrations. For TikTok, they’re “Tony” and “Pony” (?) For Instagram , the teen user is—I kid you not—“stellas_gr00v3.” Surely this is not a reference to the 1998 rom-com How Stella Got Her Groove Back?! I’m not particularly up-to-date with the movie-watching habits of today’s teens, but I’m pretty sure this misses the mark. Instagram, please. You’re embarrassing us.”
During the past two years, it seems that Instagram has removed the video referencing “stellas_gr00v3.” Extremely disappointing, but probably for the best.
Worth noting that kids can find ways around some of these settings. To get a sense, try simply Googling “how to get around parental controls.” Disheartening, I know. That said, I believe certain parental controls can provide a nice “speed bump” for kids, filter out some content, and prompt conversations with parents, so they are still worth it for many families.





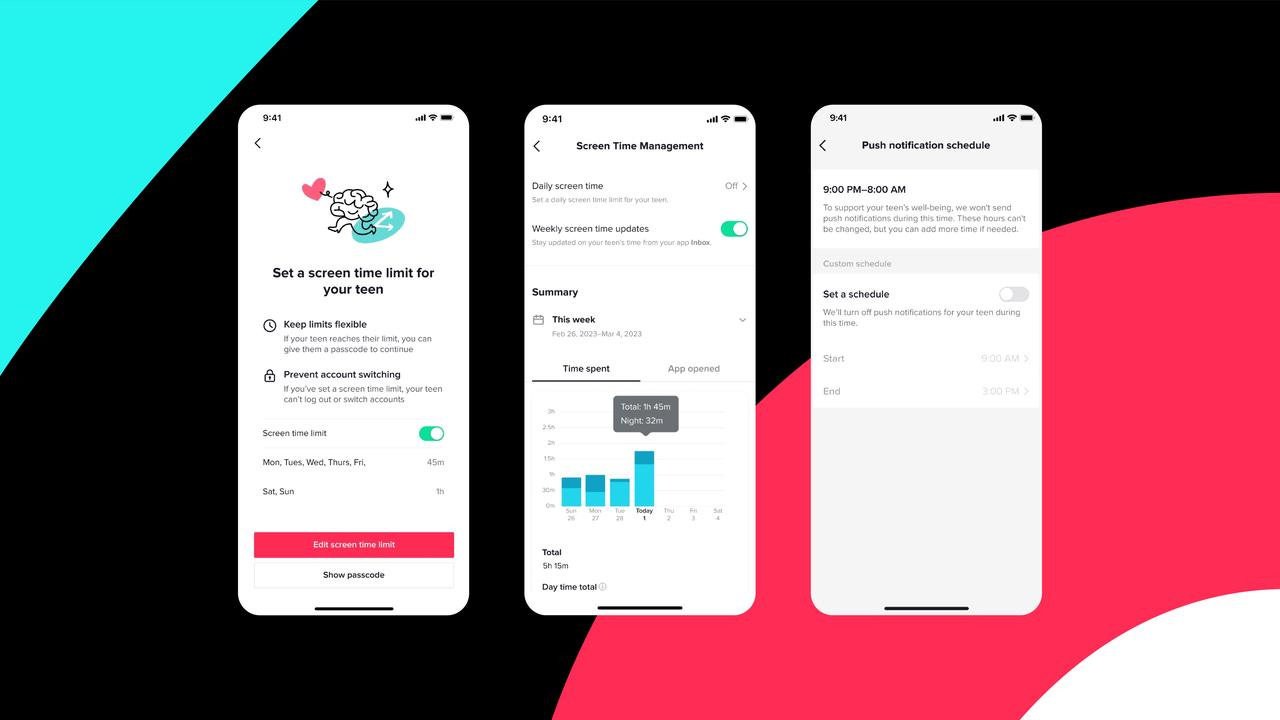
Thank you for doing the detailed work we all need to know!
Yes, that so is a younger child thing! 😁 I swear our youngest learned to walk before crawling and speaking so she could keep up with her older brother!
And of course thanks for this! We’ve done the bare minimum as our kids are preteens but we know the days are coming!