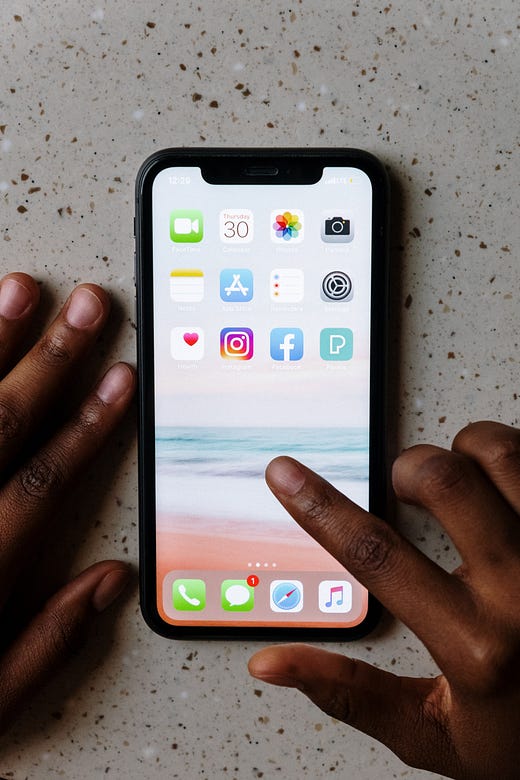Quick guide to parental controls
Your 5-minute guide to the latest parental control options for social media, smartphones, and tablets
Welcome to Techno Sapiens! Subscribe to join thousands of other readers and get research-backed tips for living and parenting in the digital age.
7 min read
In our house, the main living area is on the second floor. This floor is just one, connected space. There are no rooms or doors, and there is a large, open staircase in the middle of the space.
This, it turns out, is not an ideal setup for a toddler.
A few months ago, when our son began crawling, we ordered a gate for the stairs. When it arrived, I glanced at the 12-page installation manual, stared blankly at a few screws and metal slats, and promptly put it back into the box, overwhelmed. It then languished in a corner, staring judgingly back at us as our son grew older, larger, faster with each passing day.
Recently, he started walking. Within days, he was toddling with the speed and urgency of a person clearly planning his escape. We hovered near him at all times, crouched in the ready position, lunging in a panic at the first sign of movement toward the stairs. It soon became clear that this was not sustainable.
It was time to install the gate.1
And for a few, sweet minutes, there was relief. No need to worry anymore! That is, until my son ran to the gate, shook it violently, and got a foothold on a protruding screw in a valiant effort to climb over. He then began fiddling with the “safety latch” used to open the gate, with disturbing success.
It’s beginning to look like the gate is not exactly the solution we’d hoped for.
Which brings us to today’s topic: parental controls for devices and social media.
Parental controls? What do you mean?
In recent years, social media platforms, tablets, and smartphones have begun to offer settings through which parents can view and/or control some of their children’s screen activities.2 These can be a good option for families, particularly when children or teens are just learning how to use a new device or platform. You might use them to restrict the types of content they can access, or to set screen time limits on their devices.
But these controls are, in many ways, like baby gates. Perhaps you feel slightly overwhelmed by the prospect of setting them up. Perhaps you’ve waited to do so until your safety concerns are especially pressing. You have, maybe, hoped that such controls would provide you with much-needed relief, only to discover that they’re not the solution you were hoping for.
When it comes to parental controls, the bottom line is this: they are a gate, not a wall. They can be useful and important for slowing kids down, for putting a barrier where one should exist. But they are rarely foolproof. Kids can get around them.3 Just like with gates, they’re unfortunately not a set-it-and-forget-it solution.
We still need to do some monitoring, to ensure our kids aren’t scaling the gate and tumbling down the stairs. We still need to have rules—no attempting to squeeze one’s head between the gate’s metal slats (just hypothetically)—and our kids need to be aware of those rules. And perhaps most importantly, we need to communicate with our kids about any parental controls, including why we have them in place and what risks they’re intended to prevent.
So, with that said, let’s talk about some of the options currently available for parental controls on popular social media platforms, phones, and tablets.
TikTok Parent Controls
Your main option here is Family Pairing. Here’s how to set it up.
And here’s a handy video overview.
Using this feature, you create your own TikTok account and link it to your child’s account. Here’s what you can do with Family Pairing:
Privacy: Make your child’s account public or private. Note: accounts for 13- to 15-year-olds are set to “private” by default. Accounts for 16- and 17-year-olds are set to “public” by default.4
Search: Turn on/off search, which allows your child to search for videos or hashtags.
Likes/Comments: Restrict who can comment on or like your child’s videos.
Direct Messages: Turn on/off messaging, and restrict who can message your child. Note: messaging is not available for 13- to 15-year-olds.
Screen time: Set limits on the time your child can spend.
Restricted mode: Turn on/off restricted mode. According to Tiktok, restricted mode “limits exposure to content that may not [be] suitable for everyone.”
Note: your child can set up many of these same settings on their own account, under Settings & Privacy. They can also do things like block comments and videos with certain hashtags.
Instagram Parent Controls
On Instagram, we’ve got Family Center.
Here’s the handy video overview5, with another friendly, upbeat soundtrack.
With this feature, you similarly need your own Instagram account, and then link it to your child’s account. You can do this online or through the app. Here’s what you can do with Family Center:
Screen time: Set limits on the time your child can spend.
Followers/following: See who your child follows, and who is following them.
Reporting: Your child can choose to notify you if they report something (e.g., bullying, inappropriate content, etc.).
There are other steps your child can take to protect their own account, too. These are laid out in this document, titled (confusingly) Parent’s Guide to Instagram. For example, they can change settings on:
Privacy: make their account public or private
Direct Messages: decide who can message them
Comments: filter out offensive comments
Snapchat Parent Controls
Another “Family Center” here.
And another intro video, this one, sadly, without a soundtrack:
Just like with TikTok and Instagram, you need to create your own Snapchat account to use Family Center. You also need to be “bi-directional friends” with your child for it to work. Here’s what you can do with Family Center:
Friends: See a list of your child’s friends
Who they’re messaging: See who your child has been sending Snaps to in the last 7 days. Note: you will not see the actual contents of the messages.
Reporting: Report accounts you’re concerned about directly to Snapchat.
There are also steps teens can take to protect their own accounts. For example:
Location: Decide whether (and with whom) to share their location
Friends: Remove or block friends
Content: Hide stories they don’t want to see on their Discover page
YouTube Parent Controls
The YouTube parental controls landscape is a bit like the baby gates landscape in terms of unnecessary complication and strange edge cases (i.e., why do I need a different gate if my stairs have a banister? Why does the age at which I can set up a parent supervised YouTube account vary by country?)
Alas, here are the basics:
For kids under 13, you’ve got YouTube Kids and Supervised YouTube accounts.
YouTube Kids is a separate app generally geared toward younger kids
Supervised accounts are a parent-supervised version of the regular YouTube app, generally geared toward tweens
Here is a handy comparison of these two options, and a video overview.
With both options, you can: block content, turn off Search, review your child’s watch history, and disable autoplay. Note: kids under 13 cannot upload their own videos by default.
For all ages (including teens ages 13+), you’ve got Restricted Mode and SafeSearch:
Restricted Mode attempts to screen out mature content on YouTube
SafeSearch blocks explicit search results on Google
A few important notes:
These controls will only apply if your child is signed into their YouTube/Google account
Inappropriate content can still filter through, even with these settings in place
To set up these controls, you’ll create a “supervised” Google account for your child. Here’s how to do that if your child already has their own Google account, and here’s how to start from scratch.
Once your child turns 13 (in the U.S.), they’ll need to become the “manager” of their own account. Then, they can agree to have you supervise it. Here’s how that works.
One way to do all this is through Google’s Family Link app (see below).
Phones and Tablets with Android
If your child has a phone or tablet that uses Google’s operating system Android (e.g., Samsung Galaxy, Google Pixel), you can use the Family Link app. Here’s what you can do with Family Link:
Screen time: View screen time and set screen time limits
Apps: Approve app downloads and purchases
Location: Track location
Content: Set up content restrictions across YouTube, Google Play (app store), and search (see above)
Phones and Tablets with iOS
Similarly, if your child has an Apple phone or tablet (e.g., iPhone, iPad), you can use Family Sharing. Here are some of the parent controls you can set:
Screen time: View screen time and set screen time limits
Apps: Approve app downloads and purchases
Location: Track location
Content: Set up content restrictions on Safari, and for apps, movies, etc. with age-inappropriate ratings
Parental controls are gates, not walls
Each of these companies has stated that they’ll continue to offer new options for parental controls over time. Yet, even as our options grow, parental controls will remain just one component of the tech parenting toolbox.
They will never take the place of appropriate monitoring, clear expectations, and open communication. They may slow our children down as they approach the top of the staircase, but they won’t teach them why slowing down is important, nor will they prevent them from climbing over. Gates, not walls.6
A quick survey
What did you think of this week’s Techno Sapiens? Your feedback helps me make this better. Thanks!
The Best | Great | Good | Meh | The Worst
By “we” installed the gate, I mean that my husband installed the gate with zero contributions from me. It involved multiple hours and a trip to the hardware store. A truly heroic act, topped only by his willingness to watch the latest season of The Great British Baking Show with me and pretend he doesn’t mind it.
See Julie Jargon’s excellent Wall Street Journal column on the ways kids get around iPhone and iPad parental controls. My personal favorite? Changing the time zone, which apparently allows kids to skirt Screen Time restrictions. So simple, yet so smart! These kids are going places. Also, parenting is impossible sometimes.
Given that many of these platforms rely on children’s ages to determine certain settings and parental control options, it’s a good idea for kids to use their actual birthdays when they sign up. This is especially true for Google/YouTube accounts (given the different parent management options for ages 13+), and for TikTok, which is the only social media platform that has different restrictions for teens ages 13 to 15 versus 16 and 17. Note: here’s a list of all the TikTok features that differ depending on a teen’s age.
Highly recommend these introductory videos created by each of the social media platforms, if only to check out the usernames they’ve assigned to the fake teen users in the demonstrations. For TikTok, they’re “Tony” and “Pony” (?) For Instagram, the teen user is—I kid you not—“stellas_gr00v3.” Surely this is not a reference to the 1998 rom-com How Stella Got Her Groove Back?! I’m not particularly up-to-date with the movie-watching habits of today’s teens, but I’m pretty sure this misses the mark. Instagram, please. You’re embarrassing us.
Oh, hi there! Yes, you. The reader who couldn’t care less about parental controls, but opened this email just to scroll straight down and read the footnotes. I see you, and I appreciate you.